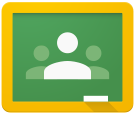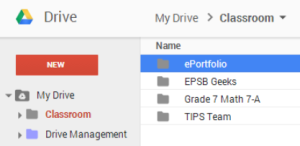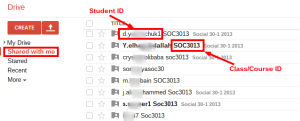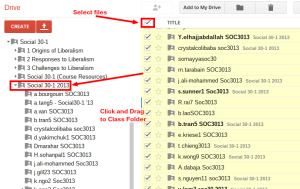I had my first real chance to play with Google Classroom and my first impressions have been very positive. It is a very simple interface and it will ease document management for both teachers and students.
What I like about Google Classroom:
- Automatically makes a classroom folder in my Drive that contains a folder for each course. Inside each course folder, I can create assignments and store docs that I will be able to use year after year.
- Automatically creates a folder to store a class assignment. Each new assignment gets a new folder within the class folder. When students make a copy of the doc for their work, it adds it in my assignment folder and automatically puts their name after the title.
- The conversation stream for the whole class and on individual assignments is a great way to stay connected with students. It is a simple, yet effective, social media element.
- In the Student view, you can see all your upcoming and overdue assignments on one page (might cause anxiety issues for some students).
- Exporting assignment marks as CSV files could make for easy input in to student information systems.
- The classroom code that students can use to enter themselves into a classroom is very slick. This code can be changed so that you can lock it down after the class has started if you don’t want people from outside the class getting in.
- Tracks who has (and has not) turned in an assignment. It is also easy to send an email reminder to students.
Initial Thoughts
I also have a few things I would like to see changed, but as this is the early stages of Google Classroom, I am sure there will be lots of updates over the next few months and years. One such issue is the “turn in” button. In its current form, students are unable to edit something after they click the “turn it” in button, and the teacher has suggestions/commenting rights. It would be great to be able to toggle that on and off. If I could control the “editability” of the assignment, I could turn on the “no more editing” feature if it was a summative assessment, or turn it off if I have a formative assessment and would like to provide feedback while they work.
One suggestion I would like to try is integrating an ePortfolio into the file structure Google Classroom automatically creates for the students. In their Classroom folder, students could make an ePortfolio folder that is shared with their parents/guardians and anyone else they choose. Students can move completed assignments to this folder and organize it in such a way that it becomes the archive of their best work over their school career.
I am not an assessment guru, but any suggestions on how to make this an authentic ePortfolio would be appreciated.
A “classroom” doesn’t necessarily need to be for one course. It could be used for differentiation within a class (groups of students each assigned to a “classroom”). It could also be used for professional learning groups. And with a little more thought, I am sure I could come up with a way to use it as a project management tool for project-based learning and District level administrative projects. Lots of possibility here.